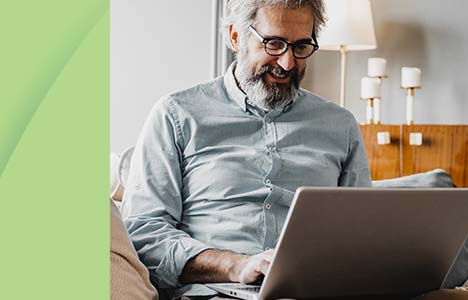Request Money allows members to have their recipient send them money via their online banking account by sending a request by email or SMS to any individual or business in Canada. When the request is accepted and the money is transferred, the 'requestor' is provided a notification once the funds are deposited into the account selected as part of the original request.
Once a Request Money has been fulfilled and deposited into the requestor's account, the requestor will be charged the service fee of $1.50 (except for those accounts that are exempt).
How to Request Money
Desktop Site
- Log in to online banking and select Transfers in the left-hand column
- Select Request Money via Interac e-Transfer®
- Select the person you want to request funds from. You may choose a pre-existing contact or add a new recipient. You will need to check the box confirming that you have notified the person receiving the request, and have their permission.
- Enter the amount you are requesting and select the account you would like the funds to be deposited to. You have the option to add a personalized message, an invoice number, and a due date. This is useful for small business members.
- When the Confirm screen comes up, verify that everything is correct and select Confirm (or Edit/Cancel if required)
- Once the recipient has fulfilled your request, funds will be deposited into your bank account and you will be notified. At this time the service fee will be applied to your account.
Mobile App
- Log in to the Creston & District Credit Union Mobile App
- Select Interac e-Transfer®, then Request in the top section
- Select the person you want to request funds from. You can choose a pre-existing contact or add a new recipient. You will need to check the box confirming that you have notified the person receiving the request, and have their permission.
- Enter the amount you are requesting and select the account you would like the funds to be deposited to. You have the option to add a personalized message, an invoice number, and a due date. This is useful for small business members.
- When the Confirm screen comes up, verify that everything is correct and select Confirm (or Cancel if required)
- Once the recipient has fulfilled your request, funds will be deposited into your bank account and you will be notified. At this time the service fee will be applied to your account.